Rを使う際に必ずインストールしておいた方がいいアプリ「RStudio」について紹介します。
初めてRを使う方は、「Rだけでも精一杯なのに、RStudioまで使うなんで厳しいです」と思うかもしれませんが、心配ありません。
むしろ、Rをより簡単に使うためにRStudioがあるのです。
実際にインストールをして使うところまで、一緒にみてみましょう。
RとRStudioのインストール
Rのインストール
まず、CRANのホームページからRをインストールします。Windows用とMac用を選んでインストールしましょう。Macは、使っているパソコンのCPUが、IntelなのかAppleシリコン(M1, M2, M3, M4)なのかで違うので注意します(分からない人は、左上の「リンゴ」→「このMacについて」を開くと「チップ」のところに書いてあります)。
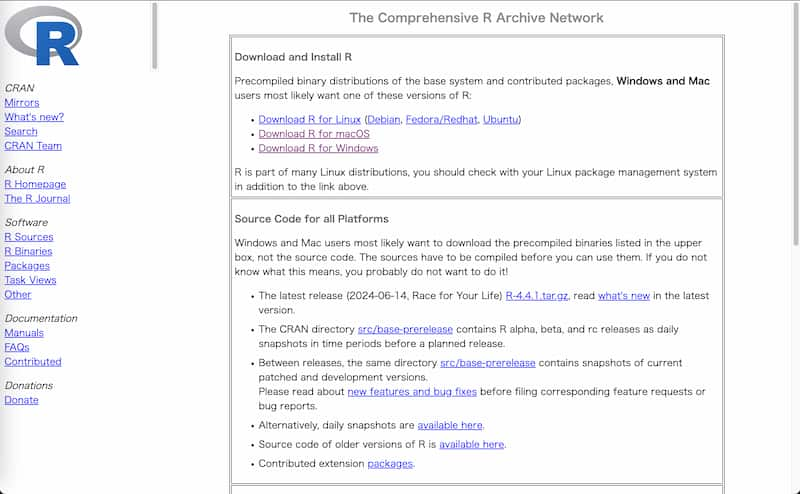
Rは半年に1回アップデートがありますので、何年もそのままにせず、適宜アップデートすることをオススメします。最新版を使用した際に、まれにパッケージがまだ対応しておらずエラーが出る場合があり、その際は一つ前のバージョンをインストールし直すことがおすすめです。
RStudioのインストール
次に、RStudioをインストールします。以前はRStudioという社名でしたが、現在はpositとなっています。Mac/Windows
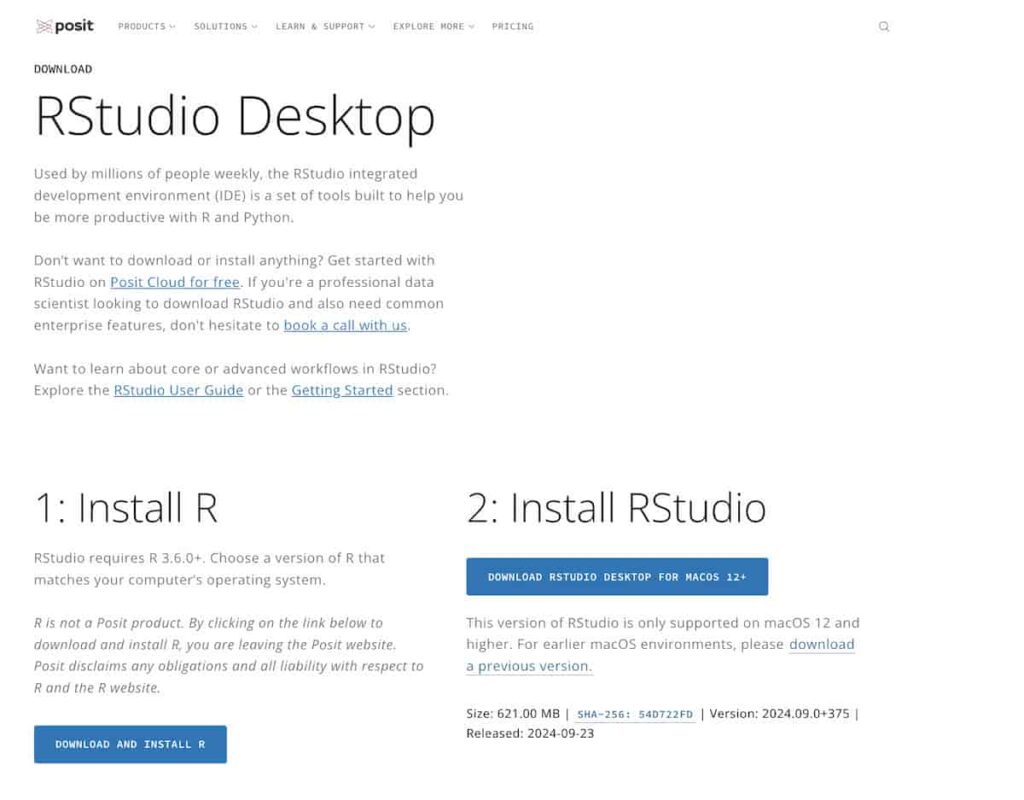
RStudioを開いてみよう(4つのウィンドウの役割)
RStudio基本の4つのウィンドウ
RStudioを開きます。RStudioの画面は4つのウィンドウに分かれています。このウィンドウをPaneと呼びます。
以下のように、左上から、1)Source Pane(ソース)、2)Console Pane(コンソール)、3)Environment Pane(環境)、4)Files Pane(ファイル)となっています。
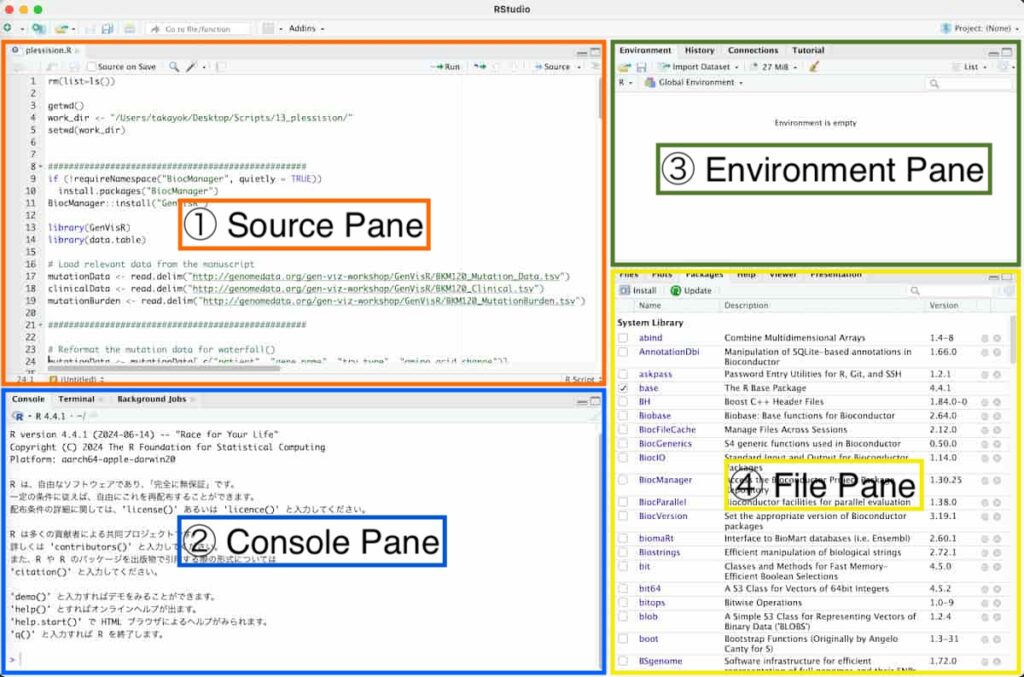
4つのウィンドウが出ていない場合は、RStudioの画面上部にあるメニューバーから、View > Panes > Show All Panesを選択します。
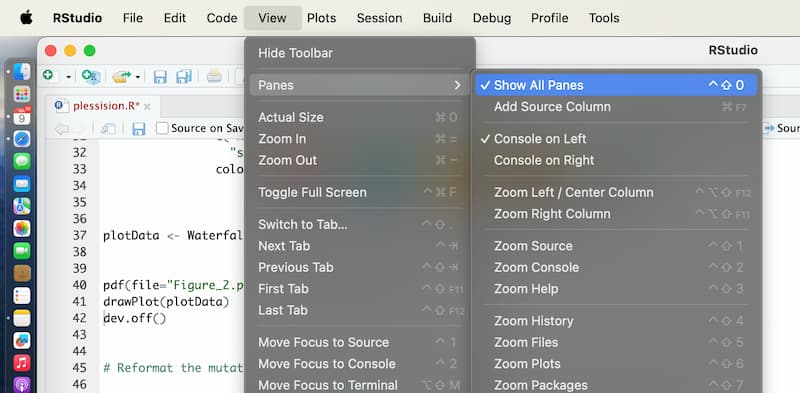
4つのウィンドウの役割
それでは、簡単に各ウィンドウの役割を見てみましょう。
Source Paneは、コードを書いていく場所です。書いたコードを保存できるので、一度コードが完成すれば、保存しておいて、何度でも簡単に実行することができます。
Console Paneは、実際のRの画面です。Source Paneで記載したコードを実行する場所です。直接コードを書いて実行することもできます。
Environment Paneには、読み込んだデータや、設定した変数が表示されます。クリックすることで、Source Paneで内容を確認できます。
Files Paneのウィンドウには、Files(ディレクトリや、ディレクトリ内のファイルやフォルダを確認する)が表示されています。実際によく使うのは、上のタブで切り替えられる Plots、Packages です。Plotsには、描画したfigureが表示されます。Packagesは、パッケージを可視化して操作することができます。パッケージを新たにインストールしたり、インストールしたパッケージを確認したり、パッケージを読み込んだりします。
Rだけしかインストールしていないと、Console Paneに当たる部分だけしか見えてきません。RStudioは、Console Paneだけでは見えないものをEnvironment PaneやFiles Paneに表示してくれるため、より視覚的にRを使うことが可能になります。
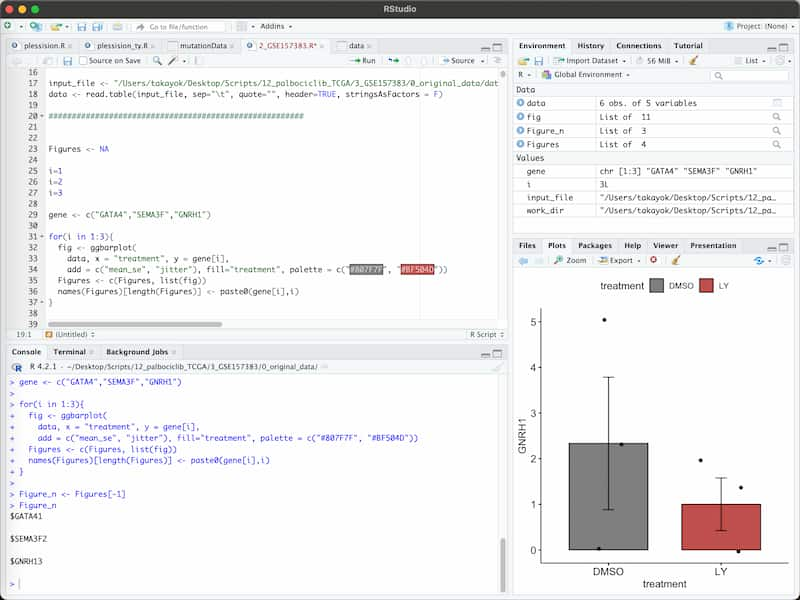
RStudioを使ってみよう(実際にスクリプトを書く)
コードを書く準備をする
まず、Source Paneにスクリプトファイルを開くところから始めます。
左上の「+」マークをクリックし、「R Script」を選択すると、Source Paneに「Untitled1」と題した白紙のスクリプトファイルが開きます。
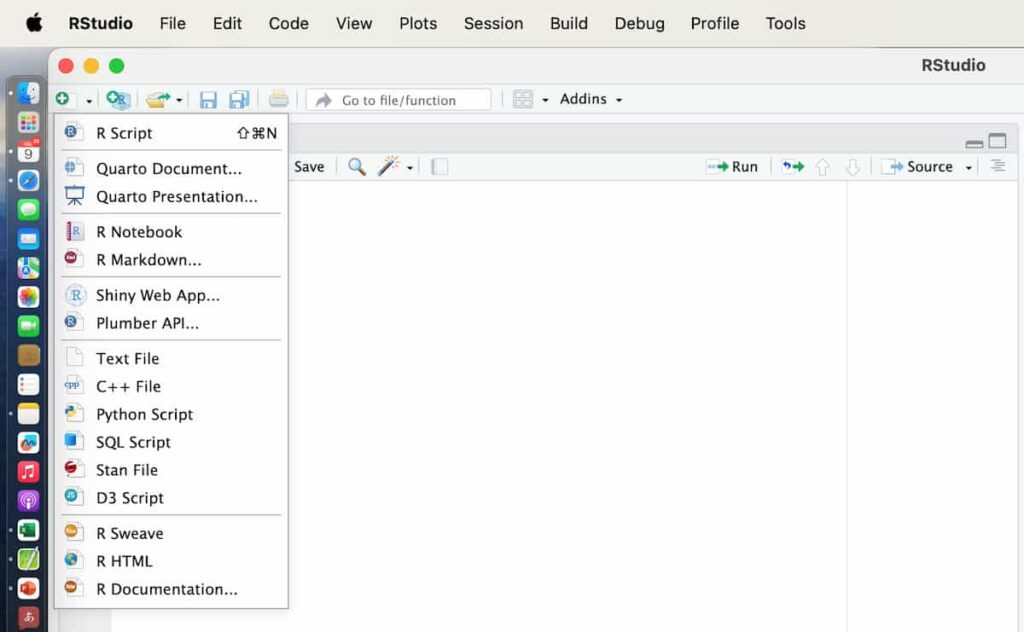
これで、コードを書く準備ができました。
コードを書く(初期設定をする)
まずは、以下のコードを書いてみます。このコードで初期設定をすることができます。新しいスクリプト作る際は、毎度書いておくと便利です。
rm(list=ls())
getwd()
work_dir <- "/Users/XXXXXXX/Desktop/Scripts/"
setwd(work_dir)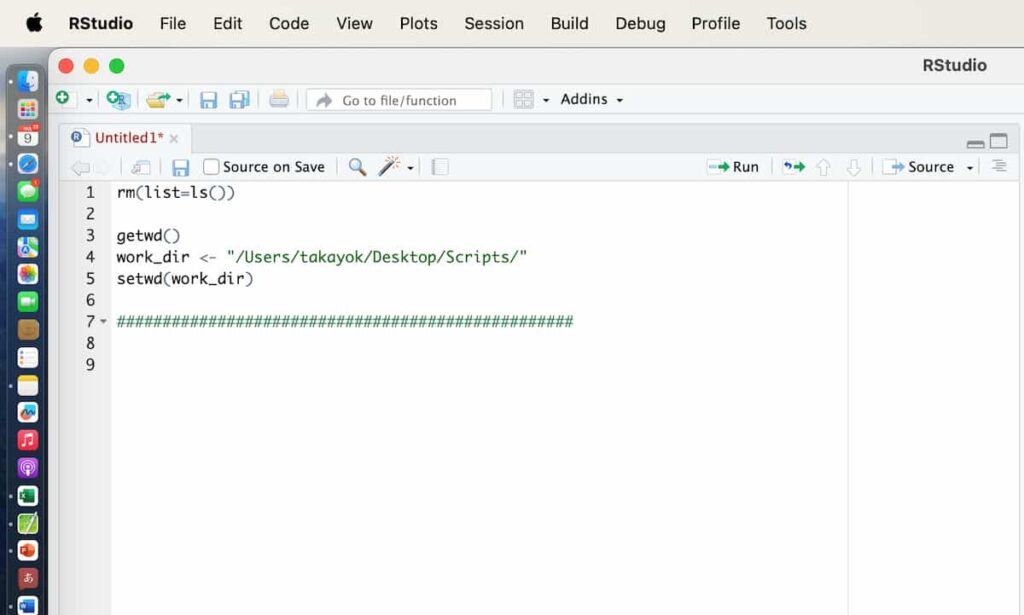
順番に説明していきましょう。
「rm(list=ls())」は、最初の状態に戻してくれます。コードを書いて実行していると、データを読み込んで、色々な変数を設定し、複数のデータや変数が存在している状態になります。このデータや変数が、Environment Panelに表示されますが、新しく白紙のスクリプトファイルを作って別のfigureを描こうとした際に、以前設定したデータや変数が残っていると煩わしいですね。それらを初期の状態に戻してくれるコードです。
「getwd()」は、現在のディレクトリを表示するコードです。パソコン内で、今自分がどこのフォルダにいるのかを表示してくれます。データを読み込む際は、基本的にこのディレクトリ内から読み込むことになりますし、データやPDFなどを書き出す際もこのディレクトリ内に保存されます。
「work_dir <- ….」は、これから設定するディレクトリを work_dir という変数に入れるコードです。「 X <- Y 」というコードは、Xという箱を作ってその中にYを入れる、という意味になります。ここでは、work_dirという箱を作って、その箱が「”/Users/XXXXXXX/Desktop/Scripts/”」というディレクトリの場所を示すように設定しています。
ディレクトリについては、後ほど詳しく説明します。
「setwd(work_dir)」で、ディレクトリをwork_dirに設定します。work_dirという箱を用意せずとも、直接「setwd(“/Users/XXXXXXX/Desktop/Scripts/”)」としても良いのですが、新しいスクリプトでまた別のディレクトリを指定する場合に修正しやすいので、work_dir を介して設定しています。
ディレクトリの調べ方
今どこのディレクトリにいるか、その場所を表すパスを調べる方法を説明します。
Macの場合
アプリケーションのユーティリティ内にある、ターミナル.appを起動します。
調べたいフォルダをターミナルの画面にドラッグ&ドロップします。
するとパスが表示されますので、これをコピーして、先ほどのコードに使います。
下の画像では、デスクトップ上のScriptsという名前のフォルダのパスを調べてみました。「/Users/XXXXXXX/Desktop/Scripts/」となっているのが分かります。
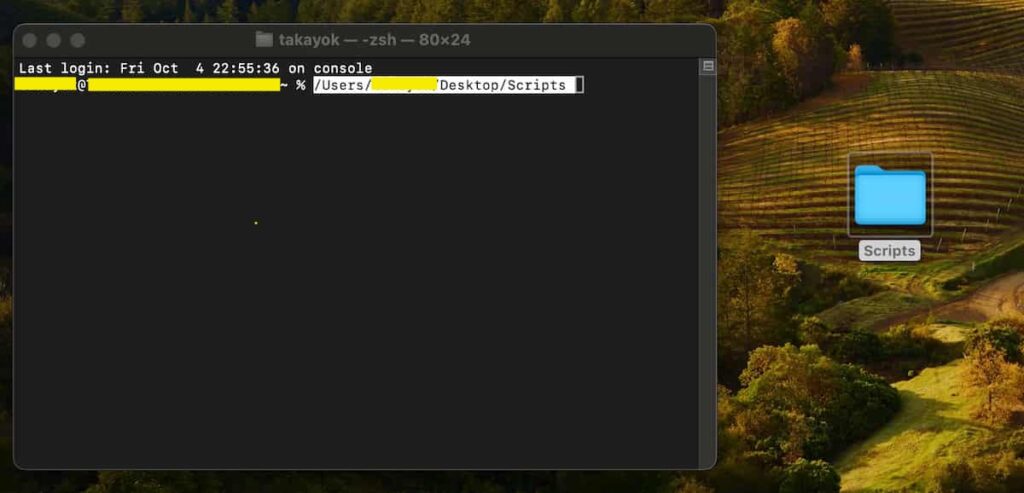
Windowsの場合
エクスプローラを開き、対象のフォルダを表示します。
対象フォルダを選択した状態で、「Shift + 右クリック」し、「パスのコピー」を選択します。
メモ帳に貼り付けます。
「C:¥Users¥xxxxxx¥Desktop¥Scripts」あるいは「C:\Users\xxxxxx\Desktop\Scripts」などと、区切り文字が「¥(円マーク)」か「\(バックスラッシュ)」になっているかと思います。
この区切り文字を、「/(スラッシュ)」に修正して、コードに使います。「C:/Users/xxxxxx/Desktop/Scripts」
コードを実行する
実行するコードの範囲をマウスで選択し、右上の「Run」ボタンをクリックして実行します。Macの場合は、「command + Enter」でも実行できます。
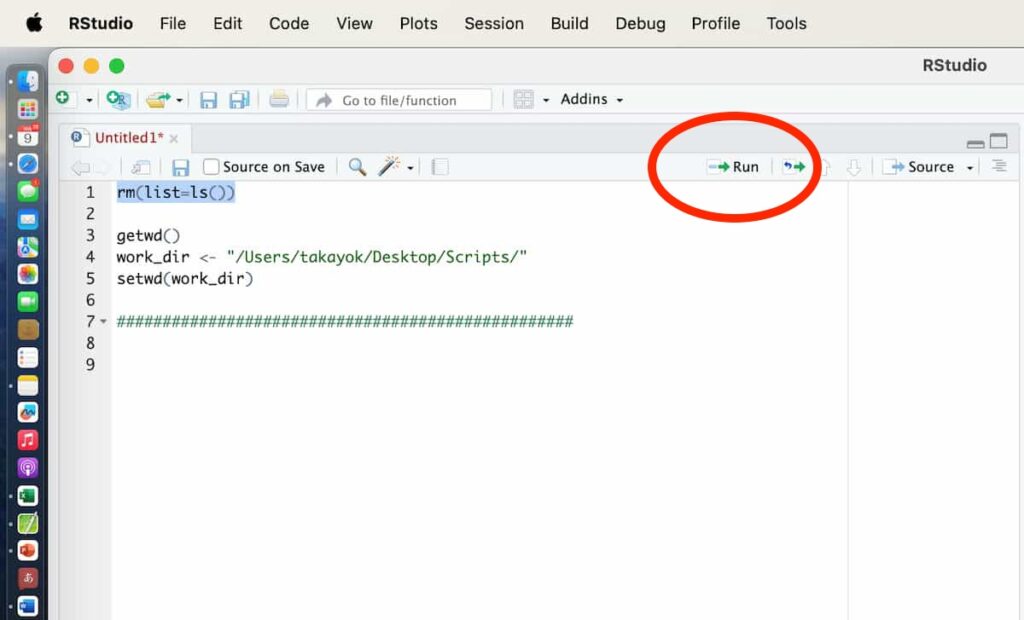
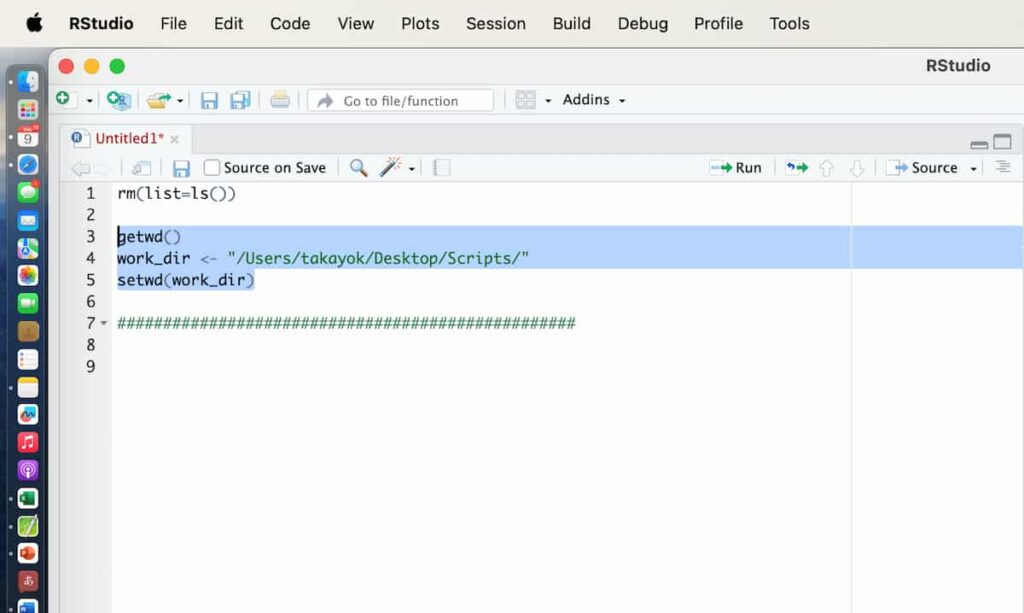
範囲を指定しない場合は、カーソルがある行だけ、実行されます。
RStudioで図を描いてみよう
完成形
RStudioを使って棒グラフを描いてみたいと思います。
完成した際の画面はこのようになります。順番に見ていきましょう。
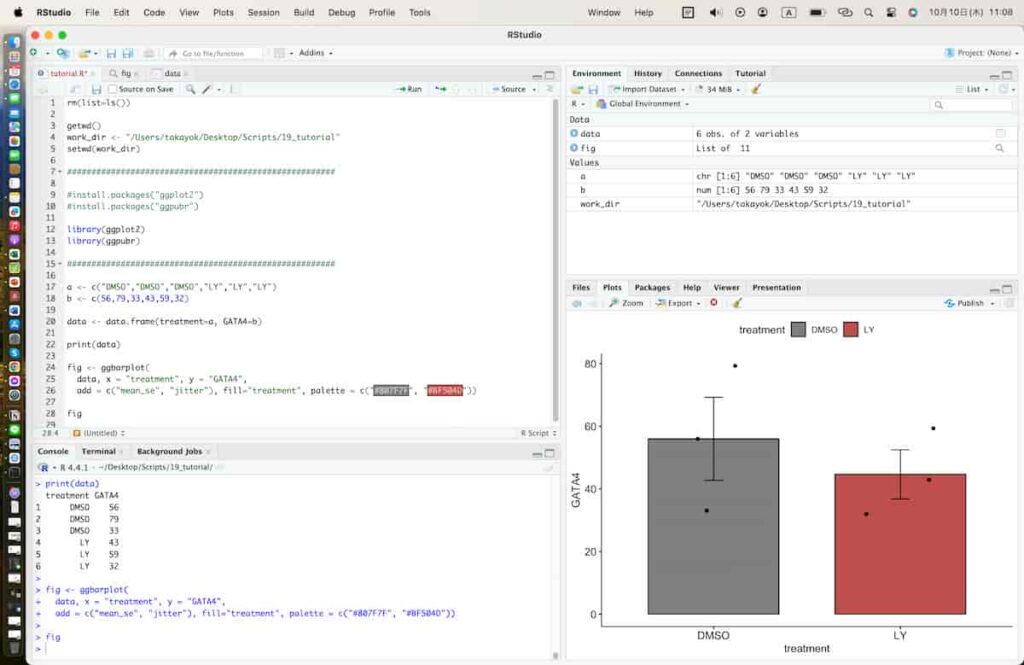
パッケージのインストール
まず、必要なパッケージをインストールします。
パッケージは、Rの機能を拡張してくれるセットのようなものです。パッケージを使うことで、パッケージに含まれている関数を使って特定のfigureなどを描くことができます。
パッケージは一度インストールすれば、R自体をインストールし直さない限り消えませんが、Rのバージョンをアップデートした後などは再度インストールし直しが必要です。
パッケージを使う際には、毎度「library()」で必要なパッケージを呼び出す必要があります。
#パッケージをインストールする
install.packages("ggplot2")
install.packages("ggpubr")
#パッケージを呼び出す
library(ggplot2)
library(ggpubr)RStudioでは、上記のコードを入力しなくても、Files PaneのPackagesタブを開いて、左上にある「Install」のボタンから、パッケージのインストールが可能です(以下の図)。
インストールされたパッケージは、Packagesに表示されています。また、チェックボックスをクリックすると、「libarary」で呼び出すのと同じ効果があります。
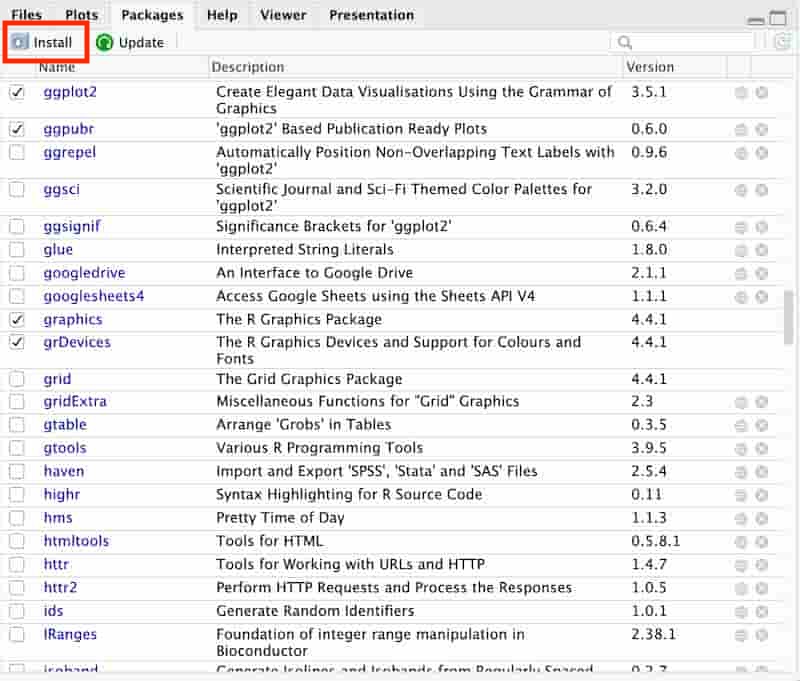
インストールが終わったら、「install.packages」のコードの前に「#(ハッシュ)」をつけておきましょう。
Rのコードで、先頭に「#(ハッシュ)」をつけると、その行はコードとして読まないでくださいね、という意味になります。ですので、メモを記載したい場合や、1回実行すればその後必要ないコードは、先頭に「#(ハッシュ)」をつけておきます。
#パッケージをインストールする
#install.packages("ggplot2")
#install.packages("ggpubr")
#パッケージを呼び出す
library(ggplot2)
library(ggpubr)データを用意する(作る)
最初にデータを用意します。
a <- c("DMSO","DMSO","DMSO","LY","LY","LY")
b <- c(56,79,33,43,59,32)
data <- data.frame(treatment=a, GATA4=b)このスクリプトを実行すると、「data」という名前の箱に、表データが格納されます。
右上のEnvironment Paneを見ると、Valueのところに「a」、「 b」というベクトル型の構造を持つデータが、Dataのところに「data」というデータフレーム型の構造を持つデータが表示されています。データの型や構造については、また別の記事で説明します。
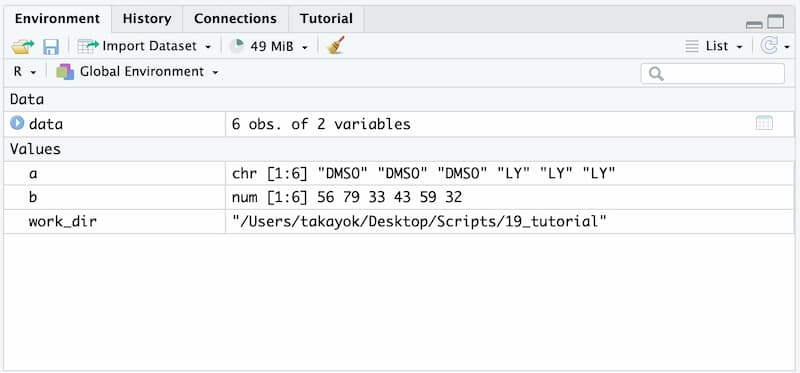
「data」をクリックしてみましょう。Source Paneの表示が以下のように変わり、dataの内容が表示されました。
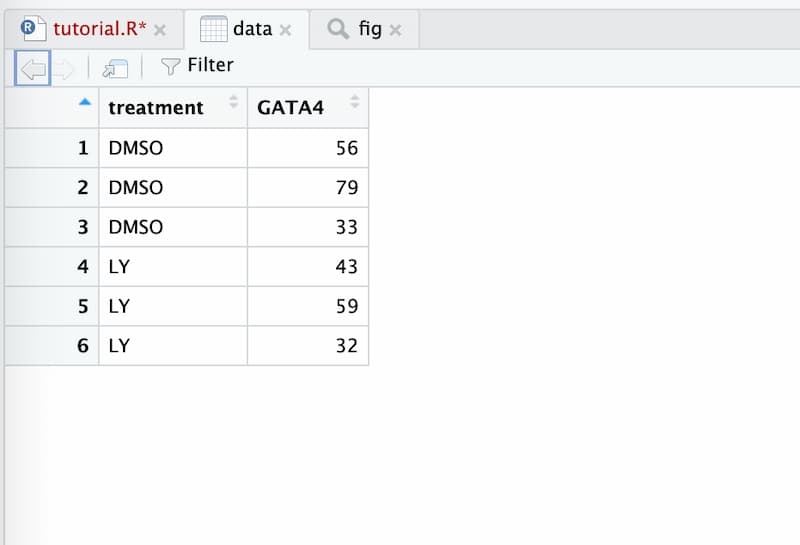
これで、このデータを使って、棒グラフを作成することができます。
Excelのデータを読み込む方法については、最後のおまけの項目でご紹介します。
データを確認する
データの内容を確認する方法は、いくつかあります。RStudioを使えば、先ほどのようにクリックで確認できるので便利ですが、Rのコンソールから確認する方法があります。
主に使うコードはこちらです。
data
print(data)
dim(data)
rownames(data)
colnames(data)「data」あるいは「print(data)」と打ち込むと、データの内容がConsole Paneに表示されます。
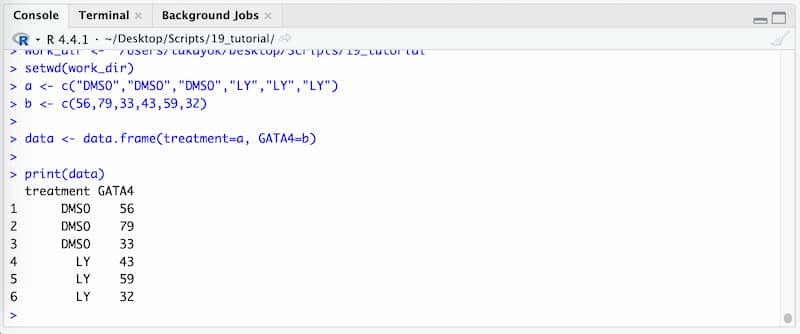
「dim(data)」と入力すると、「6 2」と表示され、6行2列のデータであることが分かります。
「rownames(data)」では、行名が表示されます(「”1″ “2” “3” “4” “5” “6”」)
「colnames(data)」では、列名が表示されます(「”treatment” “GATA4″」)
棒グラフを描く
最後に、棒グラフを描いてみましょう。
fig <- ggbarplot(
data, x = "treatment", y = "GATA4",
add = c("mean_se", "jitter"), fill="treatment", palette = c("#807F7F", "#BF504D"))
fig最初にインストールしたパッケージ ggpubrを呼び出しておくと、ggbarplotという関数が使えるようになります。ggpubrのサイトに使えるコードの詳細が載っています。
上記のコードは、データ「data」について、treatment列をx軸、GATA4列をy軸にして棒グラフを描きます。
「add」で、エラーバーを追加します。
「fill」は、treatmentごとに色を指定します。
描いだ棒グラフを「fig」という名前の箱に入れました。
「fig」だけで実行すると、棒グラフを描くことができ、右下のウィンドウ Files PaneのPlotsタブに表示されます。
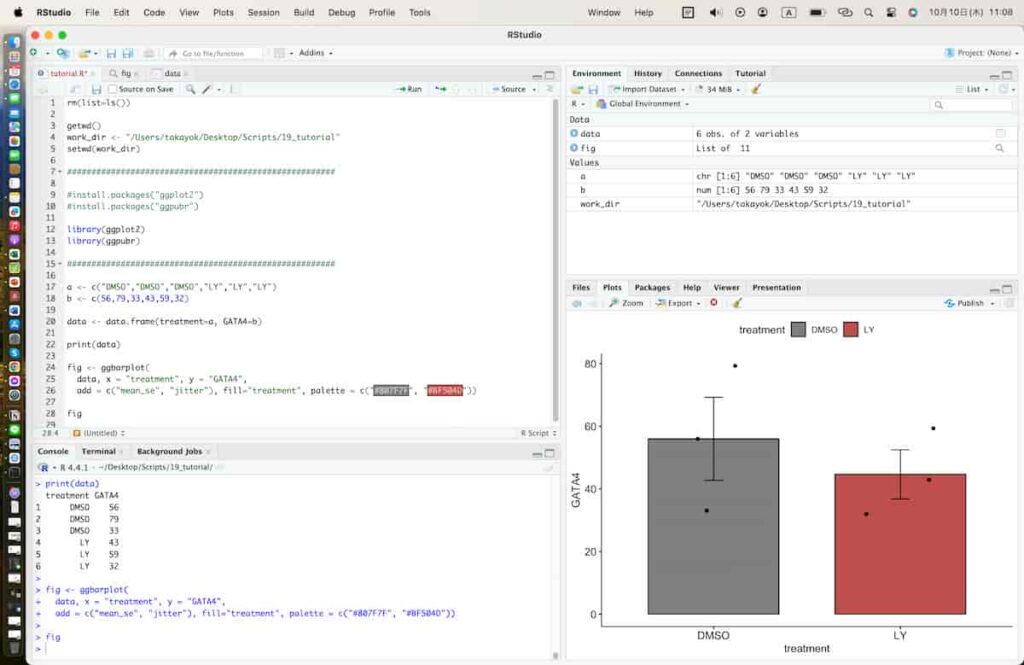
おまけ:データの読み込み方
記載途中。
さいごに
RStudioを使って棒グラフを描けましたか?
色々なデータを使ってグラフを描いて、RStudioに慣れてみてください。


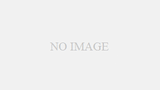
コメント
Hello to every one, the contents existing at this site are genuinely amazing for people knowledge,
well, keep up the nice work fellows.
Thanks for the comment. It’s encouraging!